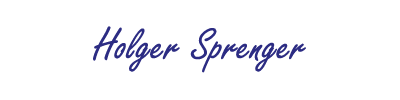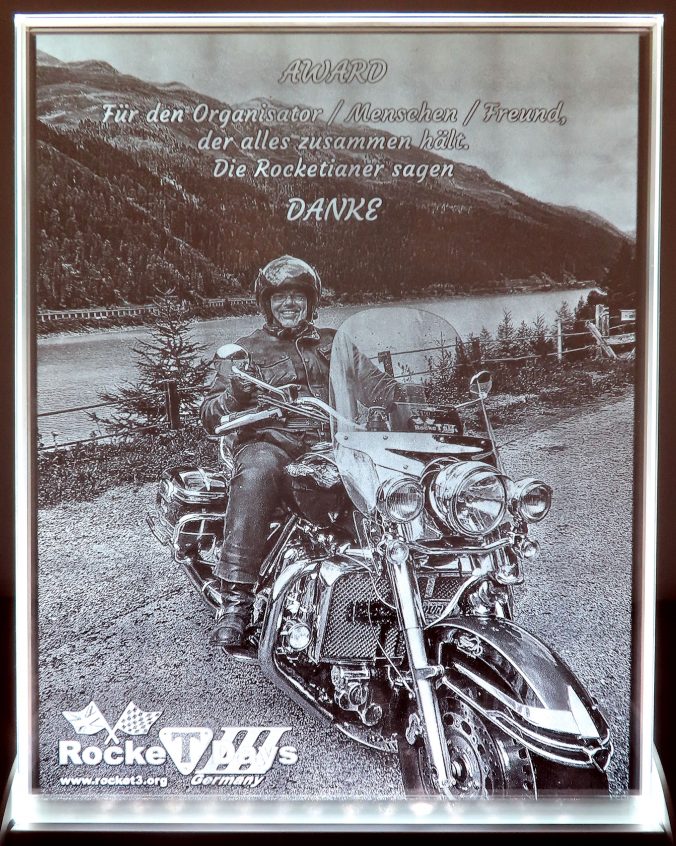Mit Windows und TuneECU arbeiten – Diagnose und Test
Nach eingehender Beschäftigung über Programmierung und Hürden bei der Anwendung der TuneECU Diagnose Software unter Windows an der Triumph Rocket III habe ich diese Informationen für die User vom Triumph Rocket III Internetforum bereitgestellt.
Bei Rückfragen wendet Euch bitte direkt per PN an Duck im Forum www.rocket3.org.
TuneECU Test mit der Triumph Rocket III

Mit dem Freeware Tuning und Diagnosetool von Alain Fontaine
Zunächst gefällt mir, dass dieses System meine Muttersprache beherrscht. Das Diagnosesystem ist groß und übersichtlich aufgebaut.
Die Menüleiste ist einfach zu bedienen.
Die Tabellen für die ECU haben gegenüber Tuneboy bzw. Tuneedit eine bessere graphische Darstellung. Dies sieht nicht nur besser aus, sondern hat auch den Effekt, dass einem beim Editieren im Falle einer groben Fehleingabe der Wert „ins Auge sticht“, da er sich von seinem Umfeld durch eine andere Farbgebung hervortut.
Wer so was auf die Beine stellt um es den Triumph Besitzern zu ermöglichen die Drosselklappen aufzumachen oder ein anderes
Mapping zu übertragen und auch noch die Weiterentwicklung, die Map und Datenpflege betreibt und das alles kostenlos – na da zieh ich doch den Hut.
Beim editieren gab’s ein Problem mit TuneECU. Ich hab dann Tom und Alain angemailt – die Jungs sind echt fix. Innerhalb eines Tages kam eine neue Version 1.6.9 ohne dieses Problem.
Nachdem, ich mehre Tests gemacht habe und eine Diagnose durchgeführt hatte, habe ich einen Fehler simuliert, der im Fehlerspeicher der Rocket gespeichert wurde. Der Fehler ließ sich mit der Diagnose sofort auslesen und auch prompt wieder in der Motorsteuerung löschen. Da mich persönlich dieses System überzeugt hat, möchte ich nachfolgend versuchen die nötigen Schritte einmal einfach darzustellen, damit auch nicht so PC versierte Rocket-Fahrer dieses kostenlose System bei Bedarf nutzen können.
Vielleicht hat ja der eine oder andere PC erfahrene Kinder, Enkelkinder, einen Freund oder einen PC-Freak in der Nachbarschaft, der ihm mal bei Bedarf zur Hand gehen kann.
Beispiel: Softwareinstallation:
Zunächst folgende Anmerkung:
Der benötigte Networktreiber „dotnetfx“ läuft nicht unter 64 Bit Betriebsystemen, soll hier auch nicht erforderlich sein.
Bei Vista und Wondows7 ist der bereits Standard.
Also habe ich mir das empfohlene Diagnosekabel einfach bei Amazon bestellt:
OBD2 USB Diagnose Interface Kabel (für VAG COM 409.1)
Link zu Amazon
Kosten = unter 20,- Euro inkl. Versand.
Es empfiehlt sich allerdings sich noch ein aktives USB Verlängerungskabel für ein paar Euro zu besorgen um dass Laptop ordentlich auf die Werkbank oder einen Tisch o.Ä. abstellen zu können. (Währ doch blöd, wenn das von der Rocket runter fällt)
Die Software und die Maps findet ihr unter: http://www.tuneecu.net
Also habe ich auf dem Laptop erst mal ein Verzeichnis „TuneECU“ angelegt.
Dort habe ich die aktuelle Software „TuneECU“ und den Key „Key.bin“ abgespeichert.
Das findet ihr alles auf der „Link“ Seite von tomhamburg.net.
Dann habe ich ein zweites Verzeichnis „TuneECU_Handbuch“ angelegt und dort sämtliche Seiten (Überblick,
Installation, Verbinden, FAQ’s ….etc) abgespeichert.
Das hat den Vorteil, dass man in der Garage noch mal offline nachlesen kann, wenn man sich irgendwo unsicher sein sollte oder einfach etwas nachschauen will. Da kann man auch gleich das Werkstatthandbuch und die Betriebsanleitung ablegen.
Als Nächstes habe ich unter dem Ordner „TuneECU“ noch einige Unterordner angelegt.
„Maps“ – Dort kommen die vom Netz herunter geladenen Maps rein „Originalmap Rocket“ – Da kommt das von der Rocket herunter geladene Map rein „Test“ – Hier kommen Test-Maps rein
Nun habe ich noch den Ordner „Networktreiber“ angelegt und den Networktreiber „dotnetfx“ von der microsoft Internetseite
hier heruntergeladen und dort gespeichert.
Danach habe ich die .exe Datei „dotnetfx“ angeklickt und den Treiber automatisch installieren lassen.
Nun noch ein Verzeichnis „Kabeltreiber“ angelegt und dort den Kabeltreiber herunter geladen und dort abgespeichert.
Das sieht dann am PC ungefähr so aus:
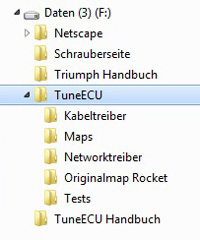
Vorsichtshalber sollte nun der Lan-Stecker gezogen und das W-Lan abgeschaltet werden, damit das Betriebsystem beim einstecken des Kabels nicht online nach Treibern sucht.
Nun das OBD2 USB Diagnose Interface Kabel (für VAG COM 409.1) in den USB Port vom Rechner oder Laptop einstecken.
Jetzt wird das Betriebssystem den Treiber installieren wollen.
(Achtung: Nicht den Treiber aus der beigefügten CD des Kabels installieren!)
In dem Hardwareassistent bei Nachfrage nach dem Windows Update „No“ bzw. „Nein“ auswählen.
In dem Fenster welches sich dann öffnet wird der Ort des Kabeltreibers eingegeben.
In diesem Fall F:\TuneECU\Kabeltreiber.
Danach erfolgt die Installation des Treibers.
So nun hab ich das erste Mal TuneECU angeklickt und das Programm läuft prima.
Dann habe ich mal ein Map von der Internetseite http://www.tuneecu.net/Tune_List.html geladen und ein bisschen ausprobiert.
Beispiel: Map herunterladen von der Rocket:
Jetzt soll’s an die Rocket gehen.
Zunächst muss die Sitzbank ab, da der Stecker für das Diagnosekabel neben der Batterie liegt.
Sobald die ab ist, wird der Sicherungskasten geöffnet und die Sicherung 9 für dieHauptscheinwerfer gezogen, damit sich Batterie
nicht zu schnell entlädt.
Achtung: Die Sicherung wird auch zum Starten benötigt.
Wenn ihr also wieder starten wollt vorher wieder die Sicherung einstecken.
(sonst gibt’s gleich eine Fehlermeldung in der ECU)
Nun den schwarzen gummierter Stecker, der neben der Batterie liegt herausziehen.
Das ist der Kontakt zur Motorsteuerung.

Nun wird das Diagnosekabel mit dem Stecker der Rocket verbunden.
Sobald das geschehen ist brennt die blaue Leuchtdiode vom Stecker des Diagnosekabels.

Das andere Ende des Kabels wird nun in den USB Port des Laptops oder des Rechners gesteckt.
Jetzt wird TuneECU aufgerufen – es erscheint dieses Bild am Monitor.
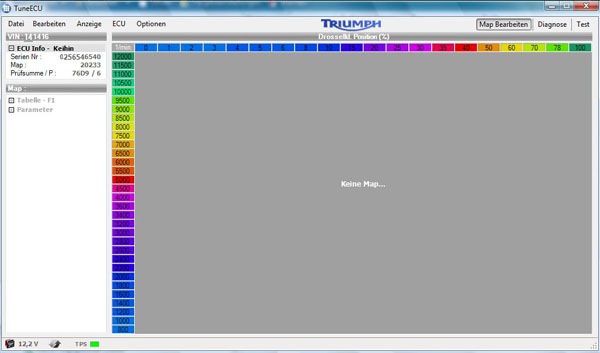
Nun noch die Zündung von der Rocket einschalten und die Verbindung wird aufgebaut.
Dies erkennt ihr daran, dass nach kurzer Zeit oben links plötzlich Werte angezeigt werden.
VIN:, ECU:,Info:, Serien Nr: und Map:
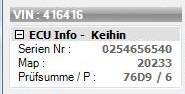
Diese könnt ihr Euch notieren, falls ihr sie später mal braucht.
Sollte die Verbindung nicht erfolgen, so geht Ihr in der Navigationsleiste auf ECU und Verbinden
Die Zahl / P hinter der Prüfsumme zeigt übrigens an, wie oft Maps auf die ECU gespielt wurden.
Der Ursprungszustand bei Auslieferung ist 1.
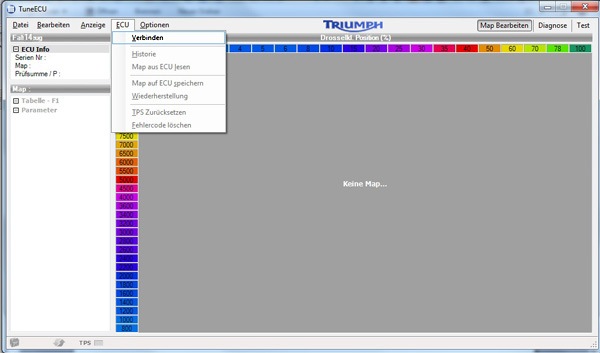
Nachdem dieses Bild nun da ist geht Ihr in der Navigationsleiste auf ECU und Map aus ECU lesen.
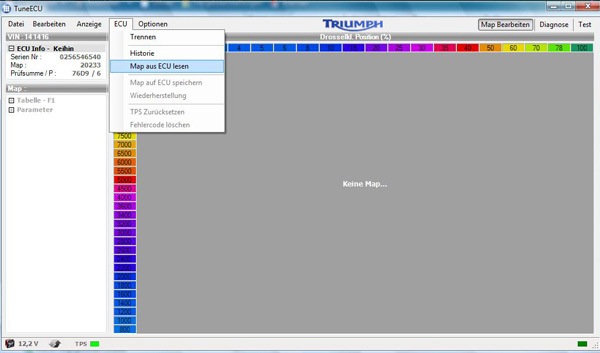
Es kommt die Meldung Anfangen zu spielen, die ihr mit OK bestätigt.

Jetzt beginnt das Auslesen der Map aus der ECU.
Dies kann schon mal 20 Minuten dauern – also Geduld.
Der Fortschritt des Herunterladens wird an der unteren Statusleiste angezeigt.
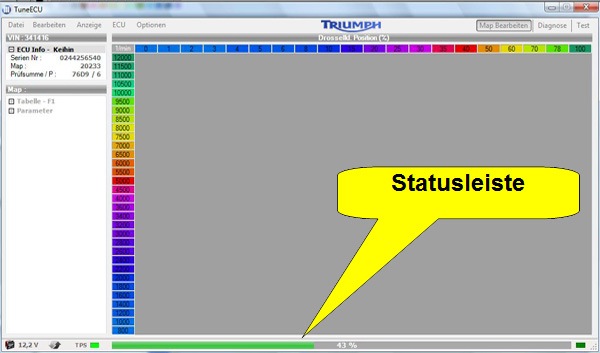
Wenn die Meldung „Map Lesen fertig“ angezeigt wird – so wird OK angeklickt.
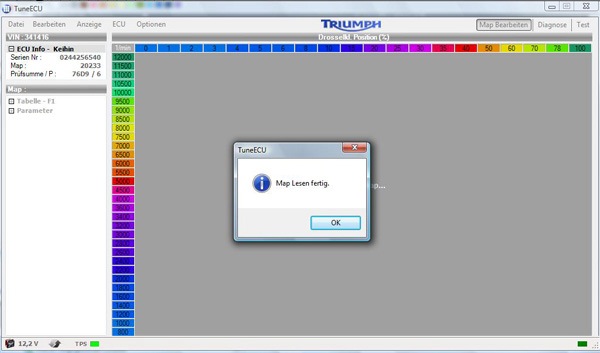
Danach öffnen sich auf der linken Seite von TuneECU die verschieden anwählbaren Tabellen = Table sowie die Parameter. Die erste Tabelle F1 wird automatisch angezeigt.
Jetzt habt ihr Euer erstes Map!
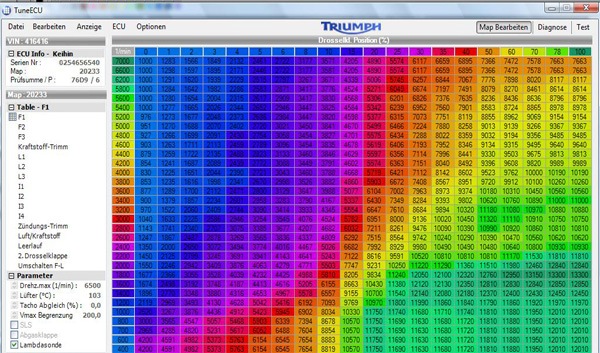
Nun in der Navigationsleiste auf Datei und Map Datei Speichern klicken.
Den Ort auswählen – in diesem Fall war das der Ordner Originalmap Rocket
So – nun habt ihr die Map Eurer Rocket in Eurem PC.
Nun noch einmal in der Navigationsleiste auf Datei und Map Datei Speichern klicken.
Und nun den Ordner Tests eingeben und an die Datei deren Namen vorgegeben wird noch Test 1 anhängen Beispiel: 20233 in
20233_Test_1.
Beim Verändern der Map und abspeichern ist immer der letzte benutzte Ordner voreingestellt. So wird beim verändern der Map und speichern nun der Ordner Tests angezeigt.
Dies verhindert ein versehentliches Ändern des Originalmap!
Beispiel: Sekundär-Drosselklappen öffnen:
Wer nun die Sec-Drosselklappen öffnen will, wählt links unter Table die Tabelle 2. Drosselklappe aus.
Die kann in etwa so aussehen.
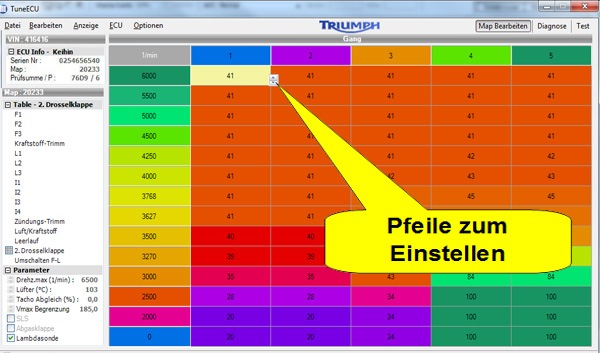
Wenn man nun auf eine der Zellen klickt (hier oben links) so erscheinen zwei Pfeile um damit die entsprechenden Werte hoch
oder runter zu setzen.
Nach mehrmaligen Klicken auf den oberen Pfeil erreicht man 100 und damit 100 %.
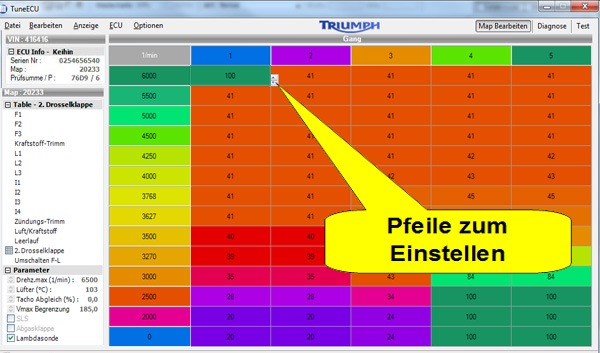
Das muss nun bei jeder Zelle wiederholt werden, bis alle Zellen auf 100 sind.
Danach wider auf Datei und Map Datei Speichern klicken.
Dort ist der letzte benutzte Ordner voreingestellt.
So klickt ihr auf das Map mit der Endung_Test_1 welches ihr vorher schon gespeichert hattet.
Wer sein Vmax Begrenzung ändern will, der klickt links Vmax Begrenzung und stellt den gewünschten Wert mit den Pfeilen ein. Danach speichern nicht vergessen!
So – nun sind die ersten
Änderungen vorgenommen worden.
Nun muss das veränderte Map auf die ECU der Rocket übertragen werden.
Also in der Navigationsleiste auf Datei und Map auf ECU Speichern klicken.
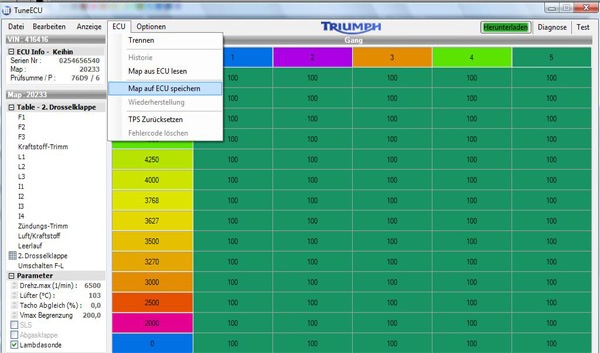
Nun kommt noch der Hinweis
„Falsche Werte können den Motor beschädigen.
Bestätige das Beschreiben der ECU?“
Diese Meldung mit OK bestätigen.
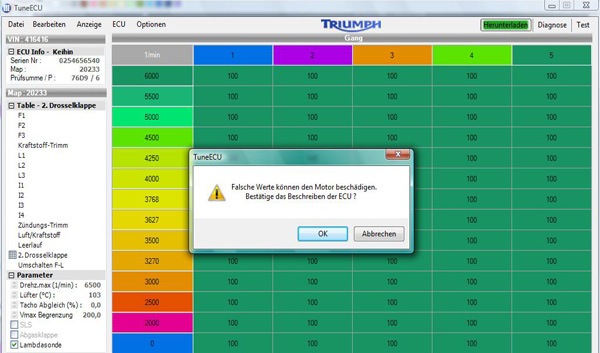
Das speichern auf die ECU dauert wieder etwas – wie beim Laden wird auch hier der Fortschritt unten in der Statusleiste angezeigt.
Sobald das speichern fertig ist, kommt die Meldung Herunterladen fertig, die mit OK bestätigt werden muss.
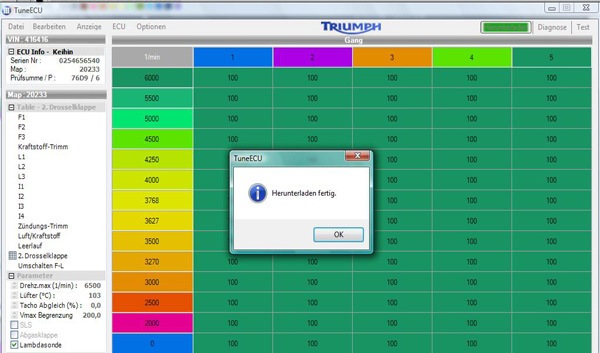
Gleichzeitig meldet sich die Motorsteuerung mit dem Geräusch, welches ihr beim einschalten der Zündung wahrnehmen
könnt wenn die Motorsteuerung hoch läuft.
Nun muss noch der Drosselklappensensor TPS zurück gesetzt werden.
Erst die Zündung von der Rocket ausstellen und mindestens 10 Sekunden warten. Zündung wieder einschalten und in der
Navigationsleiste auf ECU und TPS Zurücksetzen klicken.
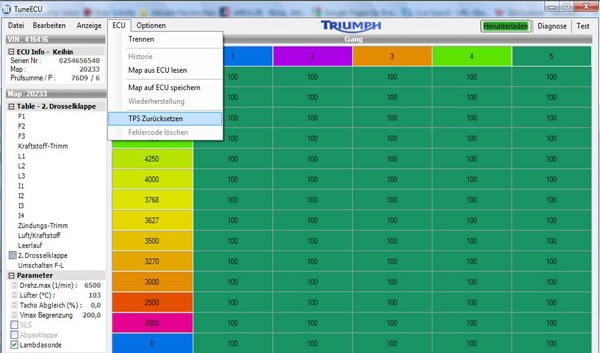
Die Meldung Zurücksetzen TPS mit Ja bestätigen
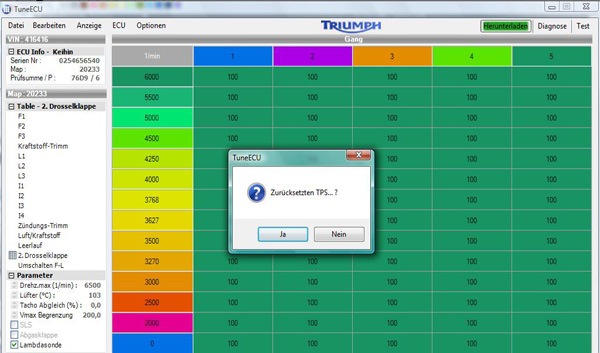
Sobald der Drosselklappensensor zurück gesetzt wurde erscheint die Meldung Zurücksetzen TPS fertig
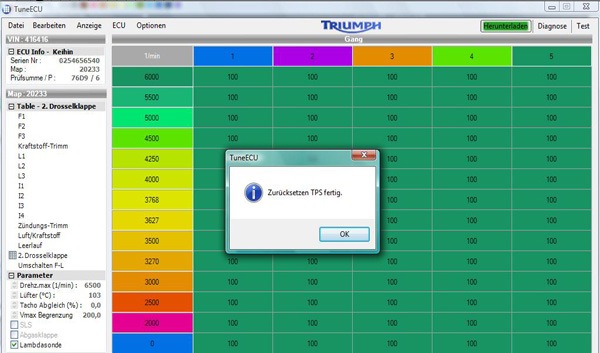
Gleichzeitig meldet sich wieder die Motorsteuerung mit dem mit dem Geräusch, welches ihr beim Einschalten der Zündung
wahrnehmen könnt, wenn die Motorsteuerung hochläuft.
Im Anschluss wird der Motor gestartet ohne jedoch den Gasgriff zu betätigen und die Rocket ca. 15 bis 20 Minuten im Standgas laufen gelassen bis die TPS-Status-Anzeige (unten links) grün wird.
Dieser Kaltstart-Reset setzt allerdings voraus, dass die Rocket auch „kalt“ ist.
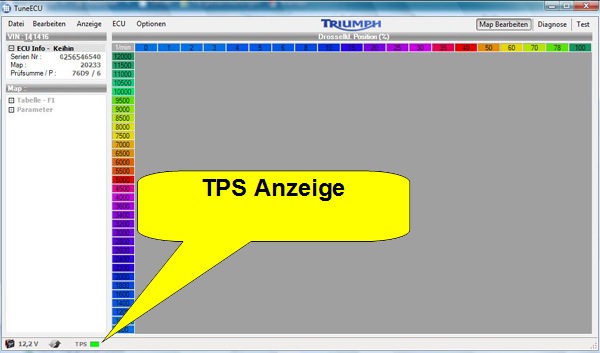
Jetzt habt ihr Euer erstes Map erfolgreich auf die Rocket übertragen!
Beispiel: Diagnose – Fehlercodes anzeigen und löschen:
Mit TunECU geht ihr bei angeschlossenem Kabel und eingeschalteter Zündung in der der oberen Navigationsleiste oben rechts auf Diagnose.
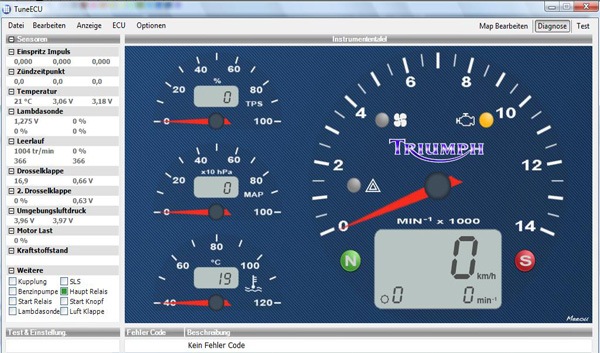
Die Diagnose läuft selbstständig ihren Prozess durch.
Dies kann etwas dauern.
Dabei verändern sich verschiedene Werte.
Sollte ein Fehler in der Motorsteuerung gespeichert sein wird er in der unteren Leiste angezeigt.

Die Fehler lassen sich in der Motorsteuerung wie folgt löschen:
In der Navigationsleiste auf ECU und Fehlercode löschen klicken.
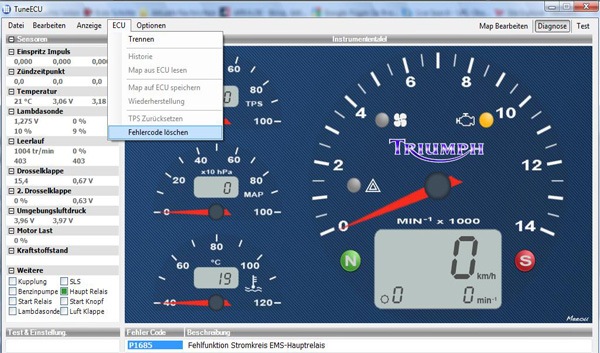
Nun kommt die Meldung Lösche alle Fehlercodes.
Die wird mit OK bestätigt.
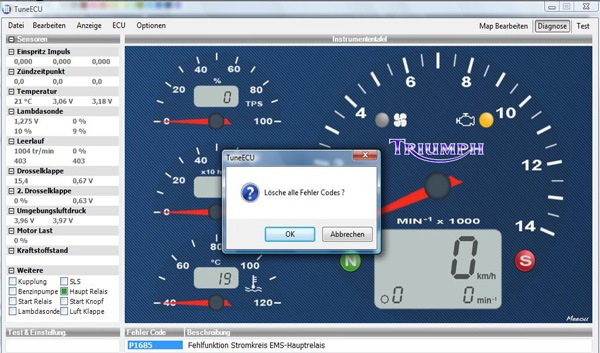
Nun werden die Fehlercodes in der Motorsteuerung gelöscht
Wenn die Arbeiten an der ECU beendet sind geht ihr auf der Navigationsleiste auf ECU und Trennen.
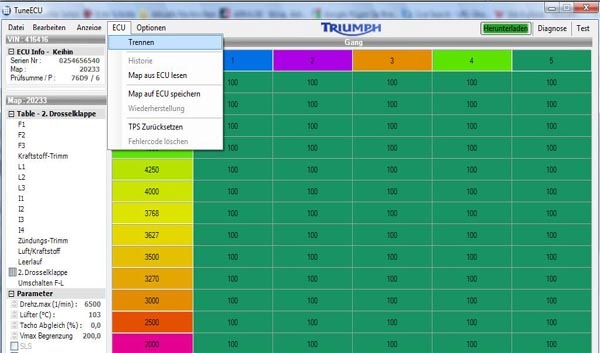
Danach kann die Zündung ausgestellt und die Kabel können entfernt werden.
So, dass war’s von mir zum Thema TuneECU Test .
Noch ein kleiner Hinweis:
Nach dem Laden neuer Maps kann es vorkommen, dass die Tankanzeige auf Leer steht.
Dies dauert ein paar Kilometer bis sie wieder richtig anzeigt.
Es handelt sich dabei nicht um ein Problem von TuneECU sondern von Triumph.
Die Händler haben das gleiche Problem mir Ihren Diagnosegeräten.
Da mir das Abbauen der Sitzbank auf die Dauer zu umständlich geworden ist, habe ich das Motorsteuerungskabel nach links unter den Seitendeckel verlegt.

Gleichzeitig habe ich einen Kunststoffbeutel mit ein paar Sicherungen und einem Sicherungsauszieher bestückt.

Diesen Beutel habe ich nun mit dem ECU Stecker in einen weiteren Kunststoffbeutel verpackt und mit einem wieder verschließbaren Kabelbinder befestigt.

Jetzt kann ich jederzeit durch Abnehmen des linken Seitendeckels mit der ECU Verbindung aufnehmen. Zudem spart es auch der Werkstatt Zeit, wenn die mal ran müssen. Und Zeit ist ja bekanntlich = Geld.
Da ich gerade dabei war habe ich auch die offenen Reserve-Stecker für Zubehör etc. gut in Kunststoffbeutel verpackt. Vielleicht
brauche ich die ja mal und es wäre doch schade, wenn sie dann oxidiert sind.
Gruß Holger (Duck)
Noch ein Hinweis von Tom:
TuneECU läuft auch mit Win7 64bit, net framework, minimal 2.0 (dotnetfx.exe) muss nur unter XP installiert bzw. ausgeführt
werden und dort auch nur, wenn 2.0 oder besser, nicht installiert ist.
Unter Win7 muss nur der Treiber für das Kabel installiert werden.
Zum hex-File selbst, das kann nicht wie gewöhnlich per Doppelklick geöffnet werden. Gehe vor wie folgt: – Das Zip-File mit
beinhalteter „TuneECU.exe“ und der „TuneLibrary.dll“ in einen von dir erstellten Ordner (Name frei wählbar), z.B. unter C:\Programme,
entpacken. – TuneECU.exe mit einem Doppelklick starten. – Im Programm TuneECU über das Menü unter Datei „Map Datei öffnen“
wählen, es öffnet sich ein Fenster in dem du dich an den Speicherort deiner Map durchhangeln musst. – nun das Map
auswählen, entweder per Doppelklick oder markieren und dann auf öffnen klicken. Deine heruntergeladenen Maps z.B. auf D:\Maps
speichern, bitte keine zu tiefe Verzeichnisebene wählen.
Haftungsausschluss:
Die Benutzung der TuneECU Software geschieht grundsätzlich auf eigenes Risiko!Weder der Hersteller der Software, noch der Betreiber der Homepage übernehmen irgendwelche Garantien.